How Do I Match One Color To Another In Photoshop
- Open the image files for the image youre editing and the image whose colors it must match.
- From the toolbar at the top of the screen, navigate to the Image menu, then select adjustments, and from there, select match color.
- In the match color dialogue box, select the image youll be sampling colors from to match your new image.
- Check the preview checkbox so you can see the adjustments in real-time.
- Use the Luminescence and Color Intensity sliders to adjust the brightness and saturation of the effect. Use the fade slider to adjust how intense the effect is.
Make Skin Tones Pop In Portraits With This Photoshop Technique
By Dan Havlik Published May 7, 2021 Save This Article
Portraits dont always look the way you want them to straight out of the camera. One of the biggest issues can be your subjects skin tones, which may look dull or flat if not properly lit or if make-up or a lack thereof is off.
Fortunately, there are many ways to tweak a portrait during post processing. And, of course, one of the most popular tools to fix it in post is Photoshop. But Photoshop can be complicated and time consuming so its always great to know a few quick editing shortcuts.
In the below tutorial, Unmesh Dinda of PiXimperfect shows you how to make skin tones pop in portraits by using an easy Photoshop technique. As Dinda explains in the video at the bottom of this post, you can add dimension to skin by creating Zones in Photoshop. The result will be a portrait that has more depth and shape, which will help it stand out.
This process is essential if the skin begins to look too flat or dull, Dinda explains. In the first part of the lesson, we will use the Lumenzia Photoshop Panel to automatically create Zone Curves using Blend-If, which is going to help us easily take control of different zones of Luminosity. In the second part of the lesson, we will learn how to do all of this manually, without the need for a Photoshop panel. We will use Curves and Blend-If, in general, to make it happen.
Compare The Final Skin Tone Rgb Values
When you hover your cursor over the face, the Info panel displays two sets of values: the original values or the values created with the adjustment layer .
Compared to the values before, you will see that the red is now higher than the green value, and the green is higher than the blueresulting in a more vibrant skin tone.
You May Like: Do Skin Cancer Spots Come And Go
Using The Selective Color Adjustment Layer
The selective color method allows you to make small corrective adjustments to your image by changing various colors in the photo. Using a layer mask to select the skin tones, or using the select skin tones method from the previous section will help target the following adjustments.
Step 1: Add The Selective Color Adjustment Layer
Start by adding a new adjustment layer by navigating to Layers > New Adjustment Layer > Selective Color. You can also select the Selective Color icon from the Adjustments panel if you want to skip the naming option.
If you select Selective Color from the menu, a window will open, add a name to your new layer if you would like to, and select OK.
Step 2: Adjust The Color Sliders
In the Properties panel, select the color set closest to the color you are correcting in the image. In this case, select Reds from the drop-down menu next to Colors.
You can now adjust the various sliders to reduce and increase various colors in the image. In this case, where the skin color is too red, the Cyan slider should be moved to the right to add more Cyan into the image. Moving the Cyan slider to the left will add more red to the image.
The sliders each indicate the color that is added when the slider is moved to the right, however here are the proper color ranges for each slider moving left or right:
- Red Cyan
- White Black
Step 3: Re-edit As Needed
Common Skin Tone Examplesvarious Ethnicities And Tints

Here are a few examples of some CMYK values for various ethnicities and saturations of skin tone, but remember that these values can vary widely, so take them as a very loose guideline only. It’s easy to oversaturate African-American skin, so be careful there. Asian and Hispanic skin will typically have 10-20% higher yellow than magenta.
Lt. Caucasian
Y=77 K=50
Also Check: Good Face Lotion For Dry Skin
Fix Skin Tones In Photoshop With One
In this video, Im going to show you how to fix skin tones in Photoshop!
We will use a powerful curves adjustment hack that will allow you to click once and fix skin tones. This technique will be a great addition to your portrait retouching workflow.
You will have to fine-tune the image after you apply the initial adjustment, but Photoshop will do most of the hard work for you.
You only have to experiment with Opacity or Blending Modes to see what gives you a better result.
Correction Skin Color Evaluating Color Values Of Skin Tone By The Cmyk Numbers
We are now ready to begin manipulating the skin tones. By making adjustments in the Curves Adjustment Layer, we then view the results of how those adjustments effected the CMKY values in the Info Palette.
We chose RGB Color Mode so there are only 4 possible curve adjustments to simplify the process .
The first selector is the RGB channel, which effects all of the colors globally . We can also select the individual channels to make targeted color changes.
Remember the numbers on the right are our “new” values after we have tweaked the values in the curves dialogue box, and the numbers on the left are our original values we are trying to correct.
You May Like: What Is Melanoma In Situ
The Easiest Way To Achieve Rich Skin Tones In Photoshop:
Thats it!
Fix Skin Tones In Photoshop With The Curves Adjustment Layer
In this tutorial, we will take advantage of the Eyedropper Tools in the Curves Adjustment Layer.
The Eyedropper tools will allow you to set custom colors, and we will use them to fix skin tones.
Before we fix the skin tones in a portrait, we will take a look as to what the Eyedropper Tools in the Curves Adjustment Layer do, and how we could customize them to achieve the effect that we want.
This video is not just about fixing skin tones in Photoshop, it contains a ton of useful tips and tricks. So make sure that you stick around to the end!
Don’t Miss: What Are The Signs And Symptoms Of Skin Cancer
Skin Tone Cc Library Colors
Ive created this free Creative Cloud Library where you can download the skin tone swatches to your computer.
Choose Window > Info.
As you hover over the image pixels, the RGB values in the Info panel will change. As a rule of thumb, a great skin tone means the Red value is higher than the Green, and the Green value is higher than the Blue.
In this image, the Red value is lower than the Green, which indicates that it is not the appropriate skin tone.
In this tutorial, youll learn how to use the Curves adjustment layer to fix skin tones in Photoshop with just one click!
Using The Dark Skin Tone Color Swatches
Increase the Opacity of the Curves adjustment layer to 100%.
On the Library panel, select a dark skin tone.
On the Layers panel, select the Curves adjustment layer.
Back on the Properties panel, click on the Grey Eyedropper.
On the Color Picker window, set the color to the selected dark skin tone on your Foreground color. On the dialog box, click on No.
You may notice it has changed his skin tone, but hes still white and did not turn darker, and thats because the gray point only changes the midtones and does not change the black or white points.
Also Check: Hair Nails And Skin Vitamin
Heres How To Fix Skin Tones In Photoshop In Less Than A Minute
Heres a great one-minute Photoshop tutorial from software pro Unmesh Dinda to try out this weekend. In the below video, Dinda shows you how to fix skintones in Photoshop in less than a minute to help make your portraits sparkle.
This is the easiest and quickest way to fix skin tones in Photoshop, Dinda says. Learn how to use the powerful Selective Color Adjustment Layer to target and manipulate specific colors to get the skin tone right.
Watch the short clip below and then download Dindas sample image here and try it out for yourself. Or try his quick tips on one of your own portrait shots. Your skin tones will go from drab to fab in less than 60 seconds.
Visit Dindas PiXimperfect channel for more great tutorials.Here are three other fast and easy Photoshop tips from Dinda to also check out:
Match Skin Tones In Photoshop
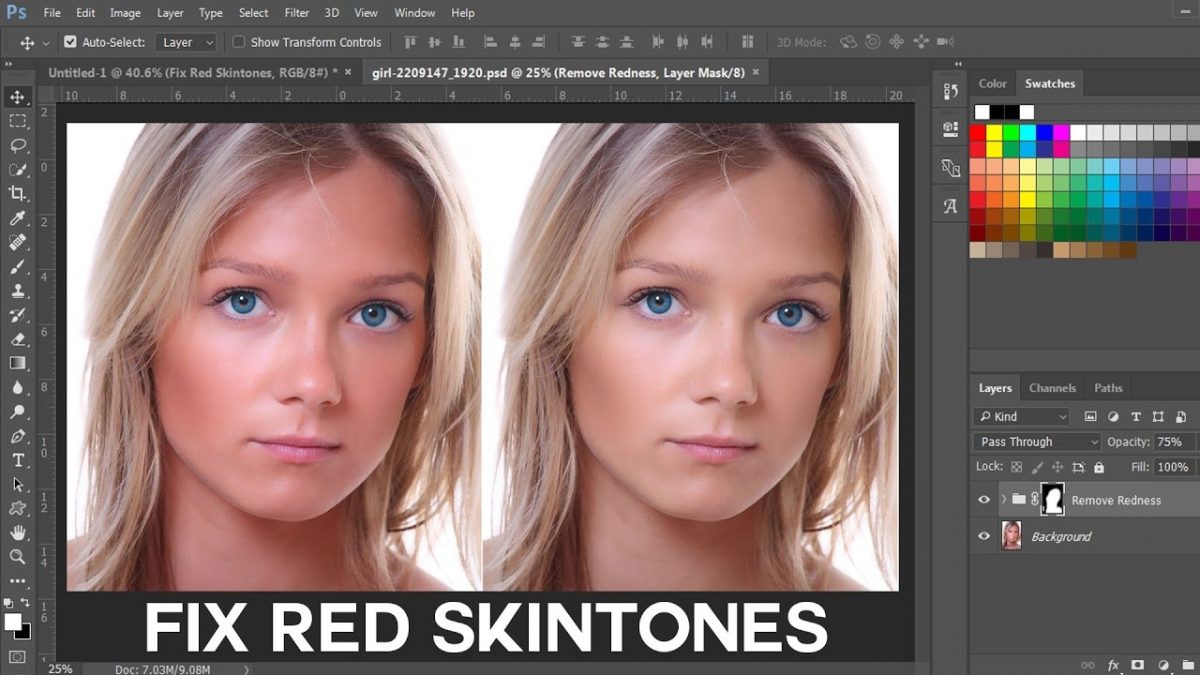
Time needed: 4 minutes.
This step-by-step tutorial will help you match skin tones in Photoshop by using the Curves Adjustment Layer.
Find an image with skin tones that you like. Analyze your image and find a color that best represents the skin tones. Avoid highlights or shadows.You can then use the Color Sampler Tool to sample the color.Make sure that from the Options Bar you set the Sample Size to at least 5×3 to get a better representation of the color you sample.From the Info Panel, you will now see the color you sampled. Take note of the RGB values.
Next, sample the color in your image that best represents the skin tones. Again, avoid highlights or shadows. Use the Color Sampler Tool to sample the color.
Use the Lasso to create a selection around the skin. No need to be precise at this step.
Make sure that the Curves Adjustment Layer is on top of all the layers in your document.
From the Properties Panel, enable the On-image Adjustment Tool. Click on the color that represents your targets skin tone. while holding Shift Ctrl Shift Command .
From the RGB dropdown select Reds. Then set the Output box to the R value of the sample color. Found in the Info panel. Then repeat this process with the corresponding values in the remaining channels.
You May Like: What Is Carcinoma In Situ Of Cervix
When Do We Need To Fix Skin Tone
Its easy to answer that any visible issue in the skin tone is an uneven skin response. Knowing the status will be the first step in this case. Dont worry. Its nothing complicated. Detecting uneven skin is the primary task for fixing the tone.
Unliking a photo isnt the prime or only clue to suggesting an uneven photo that needs to be fixed. However, there are some certain signs.
Discoloration and changes in skin texture are two such points. There can be dark markings in the photo and a visible imbalance of color. A spotty surface of an expanse is easy to notice. These are some of the many indicators of an uneven photo.
How To Match Skin Tones In Photoshop
Adobe Photoshop makes it easy to match the skin tones of two individuals. Learn how to do it step by step.
Natural light and even studio lighting can sometimes be uneven in group photos. There may be times when matching skin tones between two or more people in a photo makes sense, especially in family portraits. There are also differences in skin tones that can further widen the gap between exposures on each face.
Fortunately, this isn’t a big deal, and you can tweak this in post-processing with Adobe Photoshop. Read on as we’ll show you an easy method to match skin tones in Photoshop.
Don’t Miss: How Common Is Basal Cell Skin Cancer
Lower The Layer Opacity
At this point, we’ve smoothed and softened the skin, but the effect is too intense. To reduce it, lower the opacity of the “Smooth Skin” layer. In general, an opacity value of between 40% and 60% works best, but it will depend on your image. I’ll set mine to 50%:
And with that, we’re done! Here, after lowering the layer opacity, is my final result with her skin now looking great:
And there we have it! For more portrait retouching tutorials, learn how to reduce wrinkles, how to change eye color or how to whiten teeth with Photoshop! Or visit our section for more tutorials!
Use Portrait Brushes & Lightroom Presets
Why not make your life easier and save A LOT of time editing?
The portrait brushes in Pretty Presets Perfect Portrait: Retouch and Makeup Brushes, as well as the portrait brushes included in the Clean Edit Portrait Workflow, are both beautiful options for creating perfect, creamy skin tones.
In addition, both collections listed above include brushes for smoothing skin, whitening eyes and teeth, adding clarity, reducing color casts, and much more!
Here is a before and after using the skin smoothing, eye whitening, eye color, and clarity brushes mentioned above:
This is also the time to use your favorite Pretty Presets to give your portraits your signature look and feel. Once you’ve added your preset, you may need to make some slight slider adjustments to achieve the perfect look.
When you finish your edit, you can take advantage of one of Lightroom’s most important features to SYNC the edits to all images in a sequence with similar light and white balance. Important Note: Brush edits should not be synced to other photos – those edits are very image specific and should only be applied to images individually.
The final before and after includes the brush edits mentioned above and the PASTEL COLOR PRESET from the Clean Edit Portrait Workflow. Gorgeous!
Additional Reading: How to Edit Darker Skin Tones in Lightroom
You May Like: How Is Skin Cancer Inherited
Apply The High Pass Filter
To smooth the skin, we’ll use Photoshop’s High Pass filter. Go up to the Filter menu in the Menu Bar, choose Other, and then choose High Pass:
Why The High Pass Filter Is Great For Smoothing Skin
If you’re familiar with the High Pass filter, it’s most likely because you’ve used it to sharpen images in Photoshop. Even though we’ll be using High Pass to smooth skin, not sharpen it, many of the steps are the same. The High Pass filter looks for edges in the image and highlights them. An edge is an area where there’s a big, sudden change in brightness or color between neighboring pixels. With portrait photos, the edges are usually along the person’s hair, around the eyes, the mouth, and so on. Skin texture, on the other hand, has relatively low amounts of detail with much smoother transitions. These areas are not considered an edge, so rather than highlighting them, the High Pass filter fills these areas with neutral gray.
If we were sharpening the image, the High Pass filter would allow us to sharpen the edges without affecting the skin. But for smoothing skin, we use High Pass for the opposite reason. We’ll detect the edges not so we can sharpen them but so we can smooth and soften everything except the edges. Let’s see how it works.
The Radius Value
Skin Tone Final Adjustments
Following these CMYK guidelines will help to make sure the skin tones in your subject are within the range of typical skin color. From there simply use your best judgment to fine tune the image. Remember, if you intend to print the photos, change your images to CMYK color mode, as output devices and commercial printing companies can not print in RGB. See Color Gamma.
Read Also: Is Coconut Oil Safe For Dogs Skin
Easily Match Skin Tones In Photoshop
Learn an easy technique to match skin tones in Photoshop with the Curves Adjustment Layer.
In photography, human skin is one of the most difficult elements to get right. Sometimes its easier to take the skin tones from a great image and apply them to your photo. But its not as easy as changing colors in Photoshop. Skin is much more complex.
In this tutorial, you will learn how to quickly and easily match skin tones in Photoshop to take your photos to the next level.
This easy-to-follow Photoshop tutorial will teach you a process that can help you colorize the skin in a portrait or match skin tones in uneven areas.